Backup to FTP
- Select FTP to store your backups at a remote FTP server.
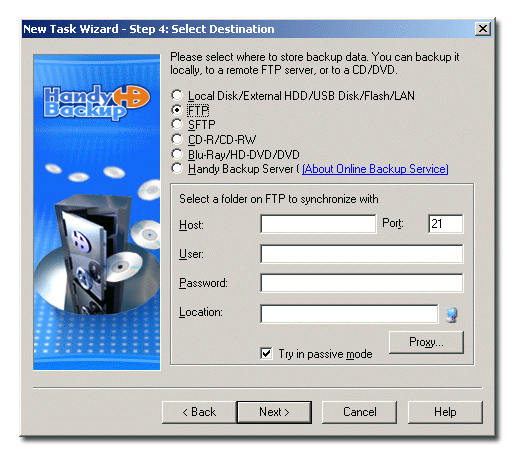
To back up to FTP you will need to specify Host, Port, User, Password, Location and Proxy settings.
- Host: Enter the FTP server name.
- Port: Enter the port number. The default value is 21.
- User: Enter your FTP user name.
- Password: Enter your FTP password.
- Location: Type a path of a remote directory to store your backup to, or click the Select FTP folder
 button to select it via the Select FTP folder dialog.
button to select it via the Select FTP folder dialog.
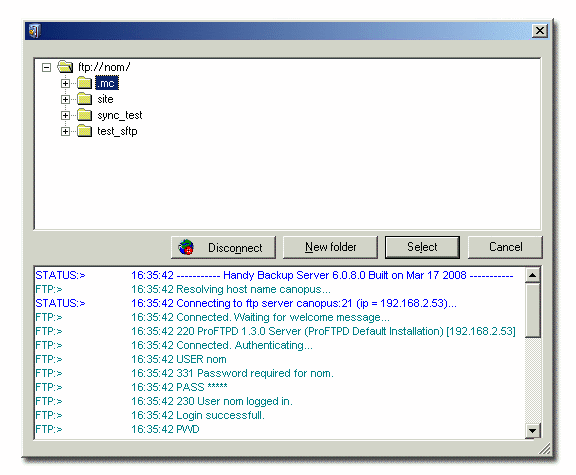
The Select FTP folder dialog window consists of two parts. The upper part contains the list of folders available on the FTP server, while the other shows the FTP session log messages. After establishing an FTP connection, the list of remote directories will appear. Select the desired directory, and then click Select. To create a new directory, click New folder.
- Click Proxy if your computer is inside a firewall. The Proxy server settings dialog will appear.
- Check Use FTP proxy if you want to use FTP proxy. Specify FTP proxy host and, if necessary, authorization data.
- Check Use SOCKS server if you want to use SOCKS server. Select type of the SOCKS server, specify the server name and, if necessary, authorization data.
- When finished, click OK.
- Click Try in passive mode to initiate the FTP connection, rather than relying on the remote server to set it up. This may be necessary if a firewall does not allow establishing a connection from the outside.
